Typing common words automatically with Microsoft Word 2007
Microsoft Word can be easily set up to type in words that you use over and over again automatically. This might be especially useful for things like species names or obscure measurements that require greek characters or other special formatting. The process takes advantage of Word's autocorrect functions. This example uses Word 2007.
I have a species name that I need to type quite often, and it also needs to be italicized to conform to convention. Now I could hit Ctrl+i to enter italics mode and type the whole name out, then hit Ctrl+i again to exit italics mode, or I can use this method.
We'll start by putting Word's autocorrect menu item in an easy-to-reach spot. In Word 2007, click on the Microsoft Office logo button at the top left of the Word document. Then click on the Word Options button at the bottom of the menu.
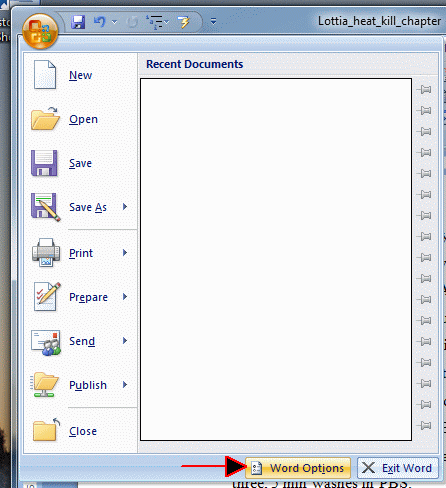
In the new window that pops up, click on Customize. Then in the "choose commands from" menu, pick "All commands". Scroll down the list on the left until you find AutoCorrect Options. Click it, and then hit the Add>> button.
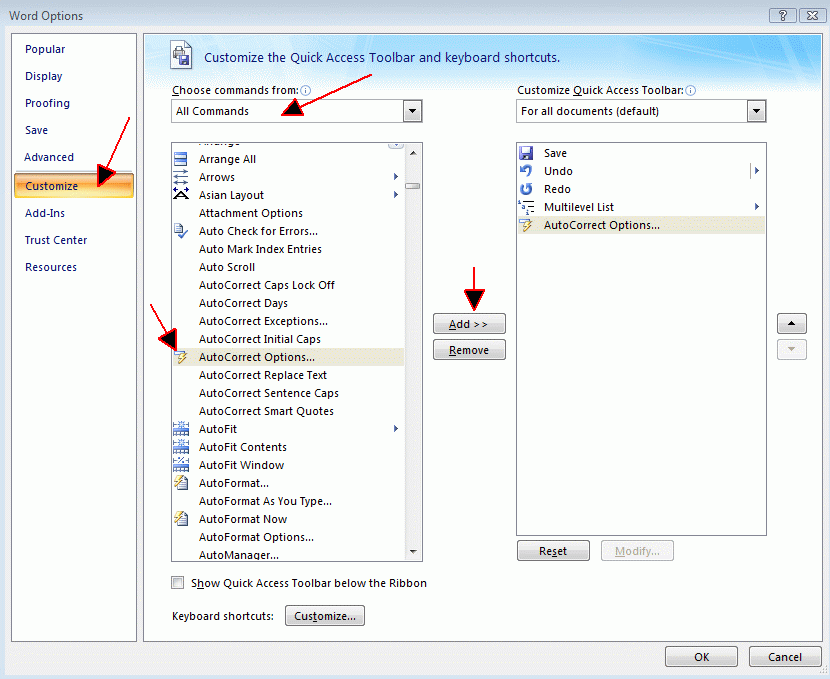
This inserts the AutoCorrect menu at the very top of every Word window so you can access it quickly.
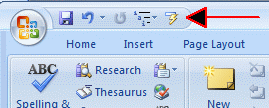
Now go back to your Word document, and type in the word you want to automate. In this case I want to simplify the process of typing "L. digitalis" in italics. I type it out properly, and then highlight the word. Make sure you don't highlight any extra spaces around the word, or those will be included as well.
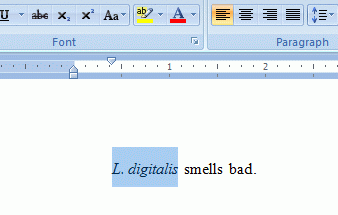
Now click on the AutoCorrect menu item you inserted at the top of the document. A new window will pop up.
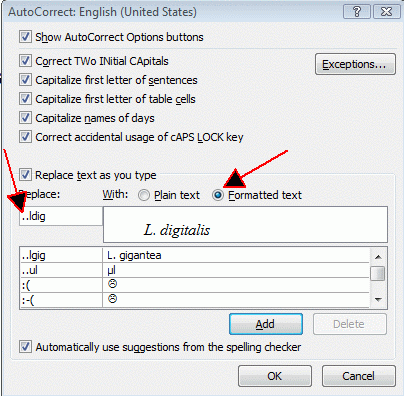
It should have your highlighted word in the box in the middle of the window. I want to preserve the italics formatting so that L. digitalis is italicized every time I type it, so I click on the "Formatted text" button.
In the box under "Replace:", you type in the code you're going to use to tell Word that it should autocorrect to your chosen word(s). One system you can use is to make up short abbreviations for your word, preceded by two periods. In day to day typing you will rarely ever need to type two periods immediately followed by characters, so this method shouldn't interfere with your normal typing. I've used the code "..ldig" in this case.
Click the Add button to add your new code and associated word(s) to the list, and click OK to go back to your document.
Now you should be able to type your code, and as soon as you press the space bar (or the return key), Word should autocorrect your code to the appropriate word. In this case, I can type ..ldig without entering italics mode, and the resulting L. digitalis will appear, already italicized.
As I mentioned above, you can use this trick for special characters as well. Just get the special character on the page (usually via the Insert>Symbol menu), highlight it, and go through the steps above. You'll note in the AutoCorrect window above that I already have a ..ul code that changes to the greek letter mu and l to represent "microliters".
I have a species name that I need to type quite often, and it also needs to be italicized to conform to convention. Now I could hit Ctrl+i to enter italics mode and type the whole name out, then hit Ctrl+i again to exit italics mode, or I can use this method.
We'll start by putting Word's autocorrect menu item in an easy-to-reach spot. In Word 2007, click on the Microsoft Office logo button at the top left of the Word document. Then click on the Word Options button at the bottom of the menu.
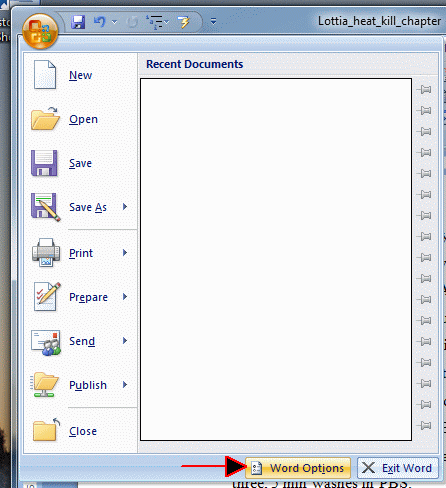
In the new window that pops up, click on Customize. Then in the "choose commands from" menu, pick "All commands". Scroll down the list on the left until you find AutoCorrect Options. Click it, and then hit the Add>> button.
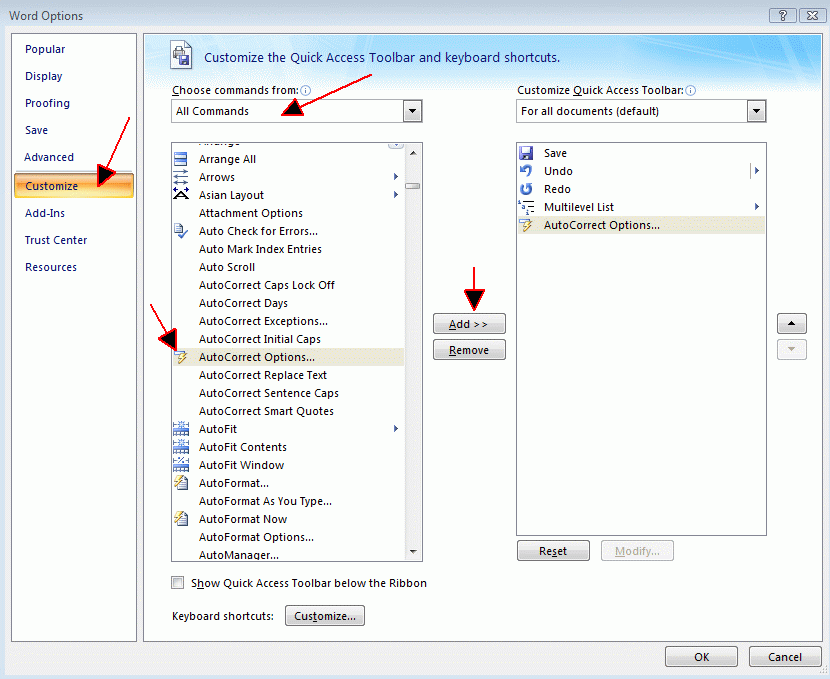
This inserts the AutoCorrect menu at the very top of every Word window so you can access it quickly.
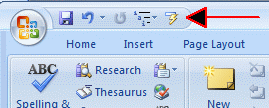
Now go back to your Word document, and type in the word you want to automate. In this case I want to simplify the process of typing "L. digitalis" in italics. I type it out properly, and then highlight the word. Make sure you don't highlight any extra spaces around the word, or those will be included as well.
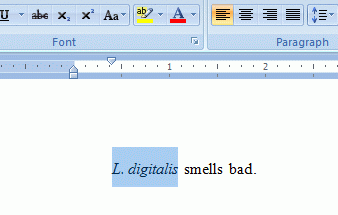
Now click on the AutoCorrect menu item you inserted at the top of the document. A new window will pop up.
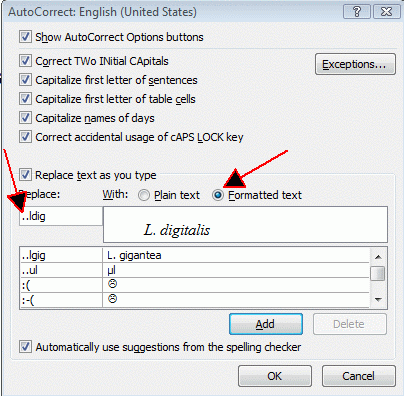
It should have your highlighted word in the box in the middle of the window. I want to preserve the italics formatting so that L. digitalis is italicized every time I type it, so I click on the "Formatted text" button.
In the box under "Replace:", you type in the code you're going to use to tell Word that it should autocorrect to your chosen word(s). One system you can use is to make up short abbreviations for your word, preceded by two periods. In day to day typing you will rarely ever need to type two periods immediately followed by characters, so this method shouldn't interfere with your normal typing. I've used the code "..ldig" in this case.
Click the Add button to add your new code and associated word(s) to the list, and click OK to go back to your document.
Now you should be able to type your code, and as soon as you press the space bar (or the return key), Word should autocorrect your code to the appropriate word. In this case, I can type ..ldig without entering italics mode, and the resulting L. digitalis will appear, already italicized.
As I mentioned above, you can use this trick for special characters as well. Just get the special character on the page (usually via the Insert>Symbol menu), highlight it, and go through the steps above. You'll note in the AutoCorrect window above that I already have a ..ul code that changes to the greek letter mu and l to represent "microliters".

