This is another one of those tricks that I forget how to do unless I write it down. When I move Powerpoint (2010) presentations from my Windows machine to my Mac (Powerpoint 2011), the equations usually get destroyed along the way. The workaround is to turn the equations into images that can’t be altered by the Mac.
For example, here I’ve got an equation plopped into a blank presentation, with the equation editor toolbar.
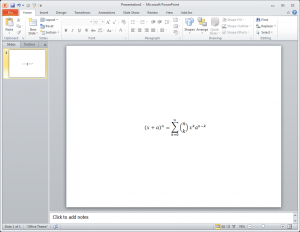
The first step is to copy the entire equation and the text box it sits inside. Right-click>Copy does that job.
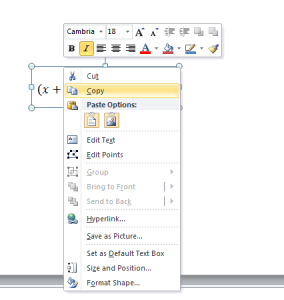
Then you can immediately paste it back onto the slide using the Right-click>Paste as Picture icon, which looks like a little picture of a mountain under the Paste Options section of the context menu.
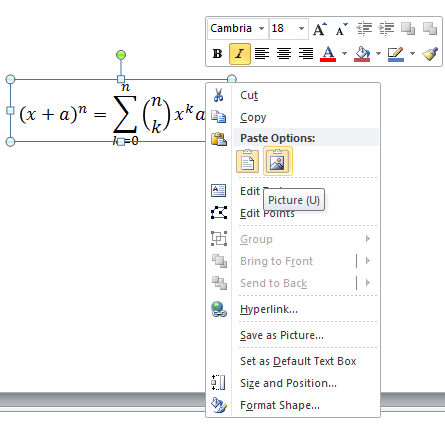
The pasted equation picture and the original equation box will still be visible, and will probably be slightly misaligned. You can use the arrow keys to move the selected equation image around until it lines up with your original placement. Even when well-aligned the two overlapping equations will probably look slightly blurry. The next step is to hide the original equation, rather than deleting it.
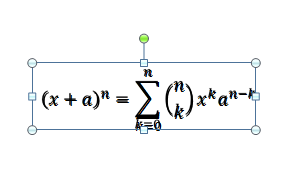
Open the Selection and Visibility side panel by going to the Home tab, then the Select menu on the far right, and choosing “Selection Pane”.
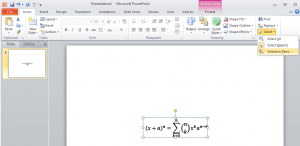
In the Selection pane you’ll find references to all of the objects on your slide. Since I only have 2 objects, the original equation text box and the equation picture, my side pane is simple.
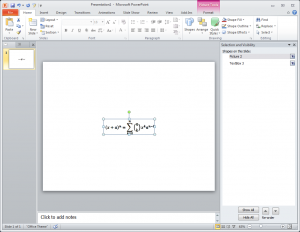
To hide the original equation text box without destroying it, just click the little eyeball icon next to the TextBox entry in the Selection pane.
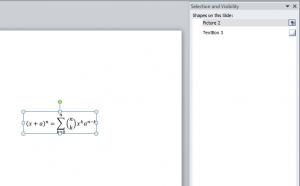
You’re left with the equation image, which will transfer cleanly from PC to Mac and back again. But if you decide you need to tweak the original equation, it’s still lurking hidden in the background, and you can make it visible again in the Selection pane to edit it. Of course you’ll have to convert the tweaked equation back into a picture once again when you’re finished. Have fun with that.